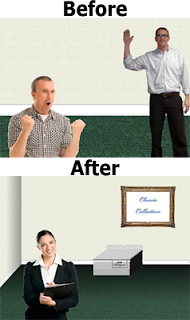
A great way to create effective eLearning is to throw the learner into a simulation of the task or performance you are training them to complete. Don't just tell the learner about it, make them do it. This often requires simulating the scene where the task takes place which can be difficult to make look realistic in whatever authoring tool you may use. One way to create a realistic scene is to use pictures of the actual environment but in some cases you might want to design a scene that is easier to manipulate so that various scenarios can be constructed from the same scene. The latter is the situation I was in in for an eLearning project I just finished. I was trying to create a scene of the inside of a room and was struggling to make it look realistic with 3D perspective so I turned to the Articulate community for a little help by adding this Articulate forum post and they came through with some quality tips as you can see by the before and after image. This blog post takes you through the development of this scene, and describes some of the lessons I learned along the way with a little help from fellow eLearning developers.
Tools:
The eLearning course was developed using Articulate so most of the work was done in Power point. I did use Photoshop to create the floor and wall textures but other than that it's all Power point.
Before:
I started out by creating floor and wall textures in Photoshop to create the scene in Power Point. You can find images of floors and walls on sites like istock or create your own. In my case I used an image of carpet for the floor, and I created the walls by following the steps in this tutorial to create a drywall texture. You can also find textures on this Flickr site that David Anderson (@eLearning) referred me to. Once you have the images you are going to use for the floors and walls you are ready to put your scene together in powerpoint using the 3D formatting and rotation options. This is where you will need to spend time tinkering with the 3D options to give your floors and walls the correct perspective. The video below describes what 3D options I used and how I got started creating this scene.
After:
After posting the Screenr video in the Articulate forum I got some great tips to make the scene more realistic. I learned that there are many different ways to do the same thing and ended up using a variety of tips from multiple contributors to the forum post that helped to improve the scene. The lessons I learned and used to improve my scene are described in the points and videos below:
- David Anderson recommended removing the shadow underneath the wall, moving the floor and wall higher, and adding a person to the scene to add perspective.
- Andrea05, and David Anderson all recommended adding depth and perspective to the room by using a larger image of the carpet and drywall that is not so focused, shrinking the baseboard, adding more objects to the scene, and adding a side wall.
- Jeanette Brooks recommended adding a dark to light gradient on the carpet to add perspective and depth to the room.
(Click Here to view Tom Kuhlmanns suggestions)
Bruno De Pace (@evolve4success) suggested an alternative way of adding perspective by using side walls. This is also a great tip that may be a little easier to develop than what Tom suggested. Like I said, there are many different ways to do the same thing and this video proves that point.
Posting this question was a very educational experience for me and I hope others can learn from it. Although I learned a lot about design and power point one of the most powerful lessons learned for me is to not be too proud or embarrassed to ask a question. There are a lot of eLearning all stars out there more than willing to make a contribution to the eLearning community. That being said, I'll bet some of you have more ideas or questions about how to attack this situation. If you have a tip or a question please post it as a comment here, post it in the Articulate forum, or even better do both. I also highly encourage you to jump on Screenr and show us what you are talking about with a short demo. Help make the eLearning world a better place by sharing your thoughts.
Resources:













